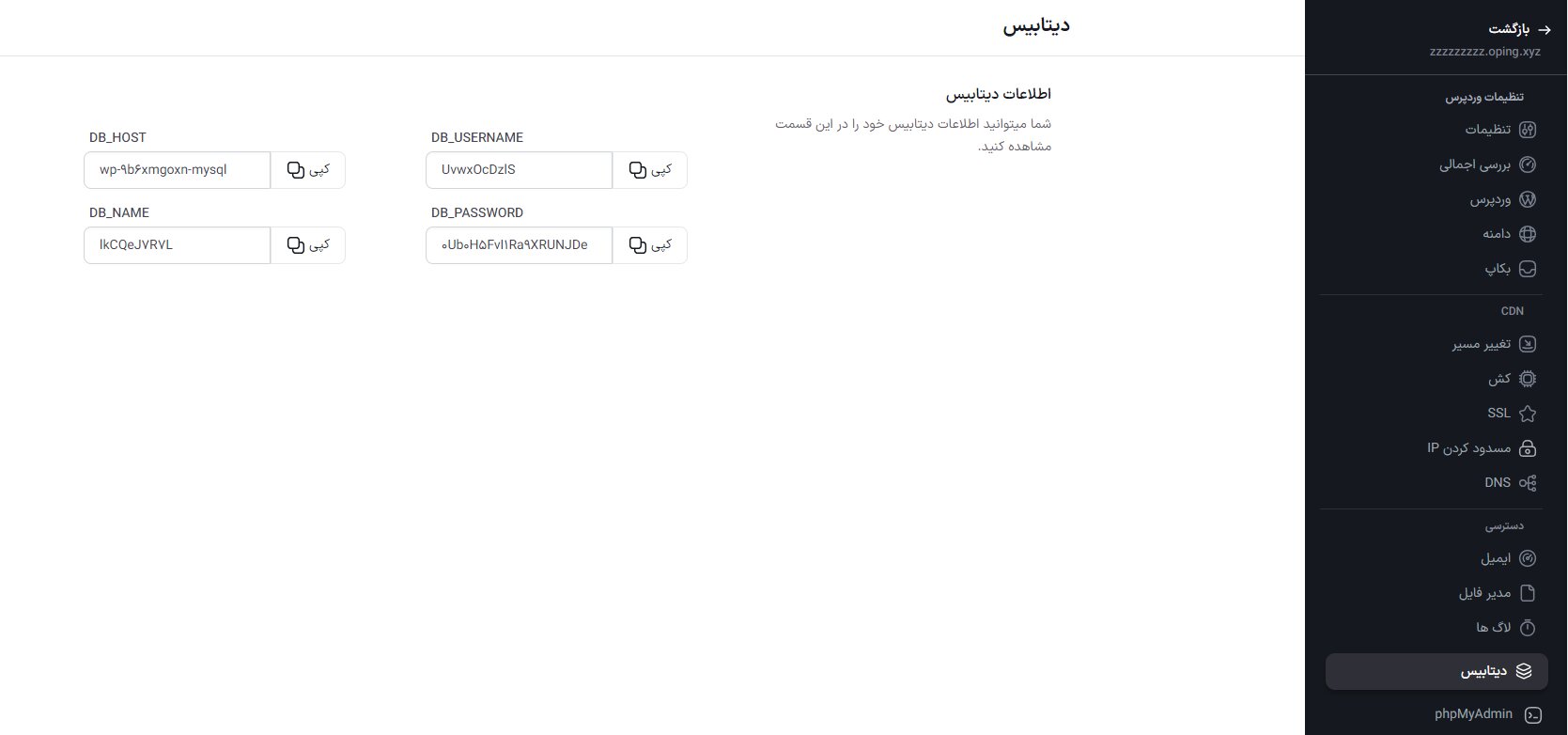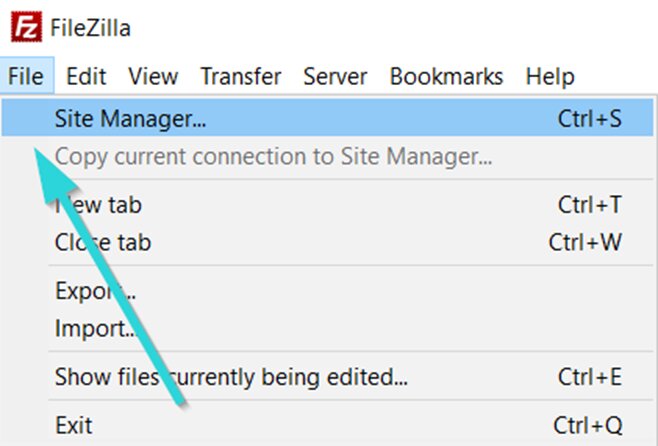SFTP
برای استفاده از سیستم SFTP، میتوانید از نرمافزارهای مختلفی استفاده کنید. برخی از محبوبترین نرمافزارها برای مدیریت فایل از طریق SFTP عبارتند از:
- FileZilla: یکی از پرطرفدارترین و رایجترین نرمافزارهای مدیریت فایل از طریق SFTP که رایگان و متنباز است و روی سیستمعاملهای ویندوز، مک و لینوکس قابل استفاده است.
- WinSCP: یک نرمافزار رایگان برای ویندوز با رابط کاربری ساده و کاربرپسند که امکان انتقال فایلها از طریق SFTP را فراهم میکند.
- Cyberduck: نرمافزاری رایگان و متنباز برای مک و ویندوز که از پروتکلهای مختلف از جمله SFTP پشتیبانی میکند.
- Transmit: یک نرمافزار پولی برای مک با امکانات پیشرفته جهت مدیریت فایلها از طریق SFTP.
- Bitvise SSH Client: نرمافزاری رایگان برای ویندوز که علاوه بر SFTP، از SSH و SCP نیز پشتیبانی میکند.
برای استفاده از هر یک از این نرمافزارها، کافی است آنها را دانلود و نصب کنید و سپس اطلاعات ورود به SFTP (شامل آدرس سرور، نام کاربری، رمز عبور و پورت) که در بخش تنظیمات سایت اپینگ قرار دارد، وارد کنید.
مراحل دسترسی به SFTP:
- وارد پنل مدیریت اپینگ شوید.
- در بخش سایتها، سایت مورد نظر خود را انتخاب کنید و وارد تنظیمات سایت خود شوید.
- به تنظیمات سایت بروید و گزینه SFTP را فعال کنید تا اطلاعات مربوطه (آدرس سرور، نام کاربری، رمز عبور و پورت) نمایش داده شود.
برای دسترسی به اطلاعات دیتابیس نیز، کافی است در بخش تنظیمات سایت به قسمت "دسترسی" رفته و گزینه دیتابیس را انتخاب کنید تا اطلاعات آن را مشاهده و در صورت نیاز جایگزین کنید.
آموزش کار با FileZilla
پس از نصب FileZilla، برنامه را باز کنید. در ادامه نحوه آپلود و دانلود فایل را با این نرمافزار توضیح میدهیم.
آشنایی با رابط کاربری FileZilla:
- قسمت بالایی: مربوط به وضعیت اتصال به سرور و فیلدهای اتصال است.
- قسمت پایینی: اطلاعات مربوط به انتقال فایلها را نمایش میدهد.
- بخش queued files فایلهای در حال انتقال را نشان میدهد.
- بخش failed transfers فایلهای دچار خطا را نمایش میدهد.
- بخش successful transfers فایلهای با موفقیت منتقل شده را نمایش میدهد.
- سمت چپ: محتوای کامپیوتر شما را نمایش میدهد.
- سمت راست: محتوای سروری که به آن متصل شدهاید را نشان میدهد. اگر اتصال برقرار نشده باشد، پیام "Not connected to any server" نمایش داده میشود.
نحوه اتصال FileZilla به هاست:
از منوی بالا گزینه "File" را انتخاب کنید و سپس روی "Site Manager" کلیک کنید.
به این ترتیب پنجرهای با نام “Site Manager” برای شما باز میشود. برای اتصال فایلزیلا به هاست مطابق مراحل زیر ادامه دهید.
- در پنجره باز شده روی "New Site" کلیک کنید.
- نام دلخواهی برای سایت وارد کنید.
- در فیلد Host، آدرس سایت یا IP هاست را وارد کنید.
- گزینه Logon Type را روی Normal قرار دهید.
- در فیلد User نام کاربری SFTP را وارد کنید.
- نام کاربری و رمز عبور SFTP خود را وارد کنید.
- در نهایت روی "Connect" کلیک کنید تا اتصال برقرار شود.
پس از برقراری اتصال SFTP، میتوانید تمامی فایلهای هاست را حذف کرده و قالب خود را آپلود و از حالت zip خارج کنید.